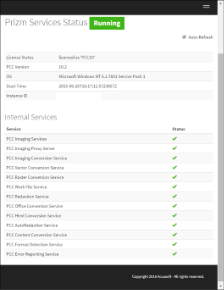Use the following steps to install PCC in a Linux headless environment:
Required Action
The '#' sign in command examples denotes running the command as the root user. All command lines preceded by the '>' sign are the example output of that command, where applicable.
Step 1 - Download Prizm Content Connect (PCC)
 |
Before you download PCC, note that packages are only available for 64-bit systems. |
Before downloading PCC, you will need to purchase a license key or request a Trial Evaluation by filling out the following form: www.accusoft.com/products/prizm-content-connect-pcc/get-self-hosted/.
Once you have purchased a license key or filled out the form for a Trial Evaluation, you can download PCC by:
- Following the link provided in the response email and selecting the desired Linux Distribution.
OR
- Downloading directly to the Linux server using the 'wget' command for the specific distribution as shown below:
Red Hat, Fedora, CentOS, and Older Linux Distributions
Example wget http://products.accusoft.com/PCC/<version>/prizmcc_<version>.x86_64.rpm.tar.gzDebian and Ubuntu Linux Distributions
Example wget http://products.accusoft.com/PCC/<version>/prizmcc_<version>.amd64.deb.tar.gzGeneric .tar.gz Distribution
Example wget http://products.accusoft.com/PCC/<version>/prizmcc_<version>.x86_64.tar.gzFor license, fill out the form at http://www.accusoft.com/products/prizm-content-connect-pcc/get-self-hosted/ or http://www.accusoft.com/contact/.
Step 2 - Unpack & Install the Downloaded Archive
Open a command line and change to the location where you downloaded the tarball. Use the following command line examples appropriate for your distribution to:
- Decompress and unpack the downloaded file. After you have unpacked the archive, the contents will have been decompressed into a directory named "prizmcc_<version>_rpm(or _deb)".
- Change to the unpacked directory and install the packages.
Red Hat, Fedora, CentOS, and Older Linux Distributions
The following example is for Red Hat, Fedora, CentOS, and older Linux distributions:
| Example |
Copy Code
|
|---|---|
# tar –xzvf prizmcc_<version>_rpm.tar.gz # cd prizmcc_<version>_rpm # yum install –nogpgcheck *.rpm |
|
 |
Note: For CentOS 5.x, the following additional dependencies must be installed prior to PCC RPM installation:
|
||||
Debian (Ubuntu) Linux Distributions
The following example is for Debian (Ubuntu) Linux distributions:
| Example |
Copy Code
|
|---|---|
# tar –xzvf prizmcc_<version>_deb.tar.gz
# cd prizmcc_<version>_deb
# sudo dpkg –i *.deb
# sudo apt-get –f install
|
|
Generic .tar.gz Distribution
We also provide a generic .tar.gz package. You will need to install the dependencies described in the Requirements section. Once the dependencies are installed, you can install the .tar.gz with the following commands as root:
| Example |
Copy Code
|
|---|---|
# tar -xzvf prizm-contentconnect*.tar.gz # tar -xzvf prizm-services*.tar.gz # cp -R prizm /usr/share/ |
|
Step 3 - Setup
- Run the following commands to initiate setup:
Example
The setup script will now invoke a text-based wizard for licensing:
To install a license at the end of the evaluation period, (for example, a deployment license), run the following command:
If you already have a license for PCC, you can use one of the other licensing options, detailed in the Command Line Mode Licensing section of the help.
Example # ./setup.sh eval get youremail@example.com
- To confirm the licensing has succeeded, run the following command, which will output your license key:
Example
- If PCC has started and no errors have been reported, then the installation process is complete.
However, if you have an error in the log stating that it cannot connect to the Office converter Worker-1 instance, then you must continue to the 'Step 4 - Running an X Virtual Framebuffer' section below.
Step 4 - Running an X Virtual Framebuffer Server
A full version of the X11 server is not required to run PCC. However, the minimum requirement is the X Virtual Framebuffer Server, which you can install and run separately from an entire X11 instance.
- To install the X Virtual Framebuffer Server, run the following command:
Debian/Ubuntu
Example # sudo apt-get install xvfbRed Hat / CentOS
Example
- Start the service by running the following command, and then export the instance to the DISPLAY environment variable expected by the Prizm service:
Example # Xvfb :20 >/dev/null 2>&1 & # export DISPLAY=:20
- Start PCC:
Example Required:
The X Virtual Framebuffer Server must be running any time that the Prizm service is running.
Suggested:
It may be appropriate to create a script that will start the Xvfb service and Prizm Services (the 3 lines above) to execute whenever the machine is restarted.
Step 5 - Verify that the Installation was Successful
- Browse to the following either via URL or through browser http://localhost:18681/admin:
It may take several minutes for the Services to become completely healthy. The page will auto-refresh as the Services come online.
- Your installation is now complete.
Enabling Upload of Larger Files
By default /usr/share/prizm/pccis/servicehost/host.config contains the following limitation:
/usr/share/prizm/pccis/servicehost/host.config "httpRuntime": { ... "maxRequestLength": 50000000 }
which limits maximum document file size to 50Mb, and so PCCIS will return HTTP-500 when larger files are uploaded to the service.
If you are dealing with larger files it will necessary to change the "maxRequestLength" option to a more appropriate value.